如何在 iPhone 上启用设备上的翻译模式
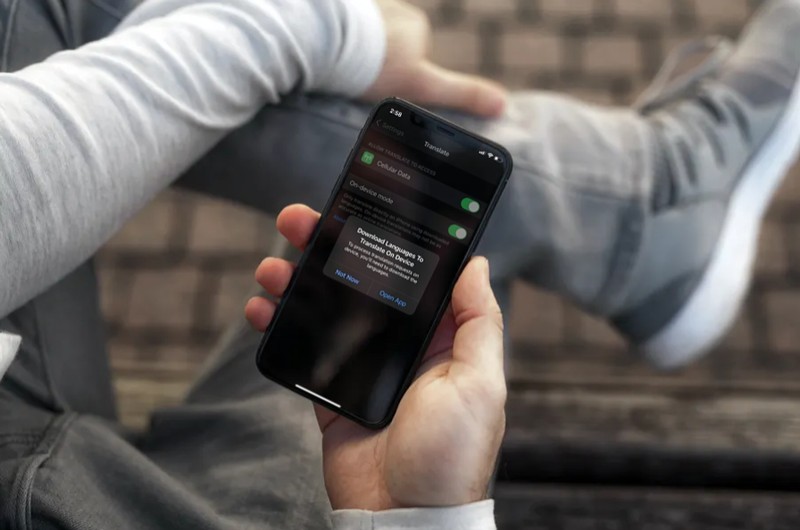
您是否尝试过 iPhone 上的翻译应用来进行语言翻译并与说不同语言的人交流?如果是这样,您可能有兴趣使用其设备上模式来确保翻译不是在 Apple 的服务器上进行的。
对于那些不知道的人,Apple 添加了一个全新的翻译应用程序,可以在 iPhone 上轻松方便地进行实时语言翻译。它与谷歌、微软和其他第三方开发商提供的产品竞争。当然,就像任何其他翻译应用程序或服务一样,它依赖于互联网连接才能工作,但这在这里只是可选的。如果你不想连接到 Apple 的服务器,你可以使用设备上的模式进行离线翻译,前提是你已经下载了语言。
如何在 iPhone 上启用翻译的设备上模式
打开设备上模式或始终离线模式进行翻译是一个非常简单明了的过程。只需按照以下步骤开始。
- 从 iPhone 的主屏幕转到“设置”。

- 在这里,向下滚动并在应用列表中找到“翻译”。点击它继续。
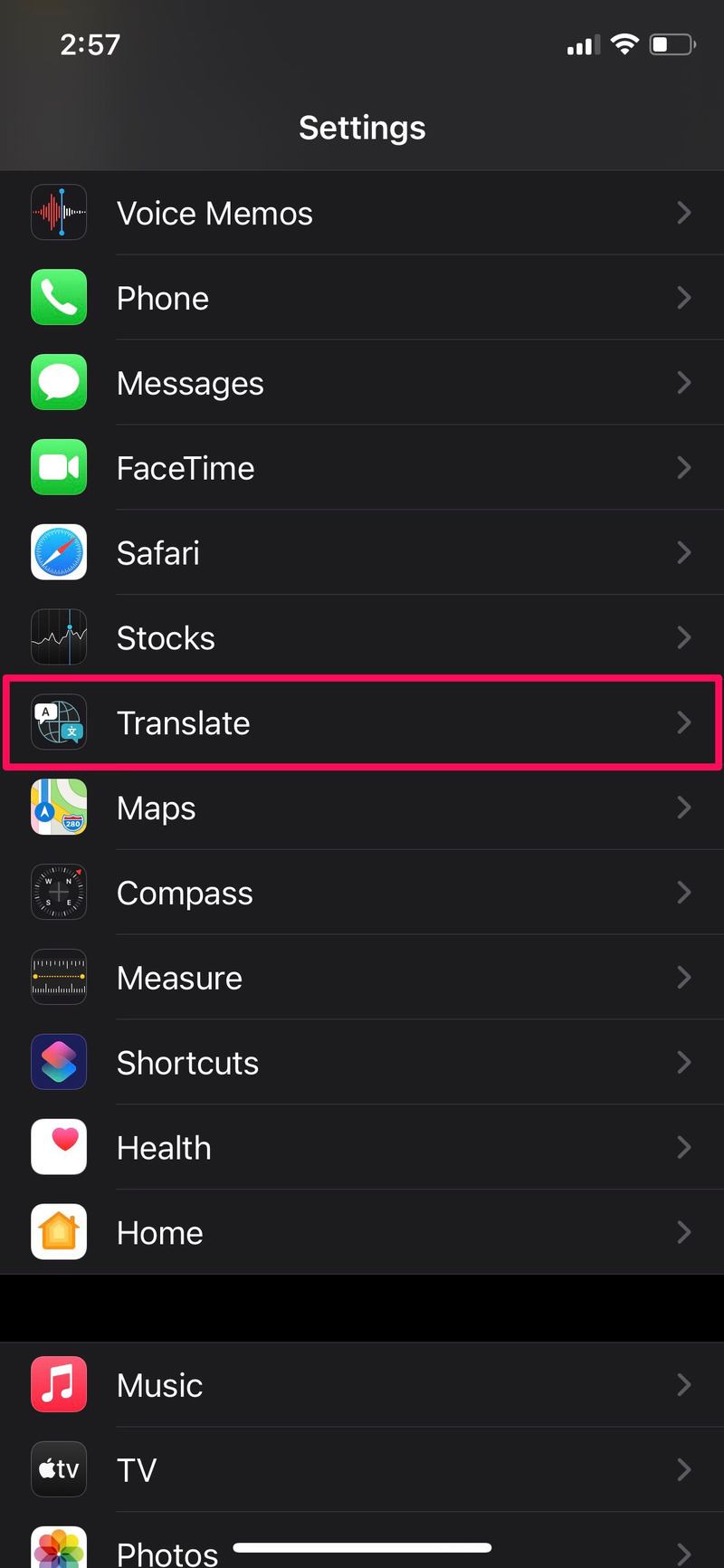
- 使用切换开关启用设备上模式,如下所示。
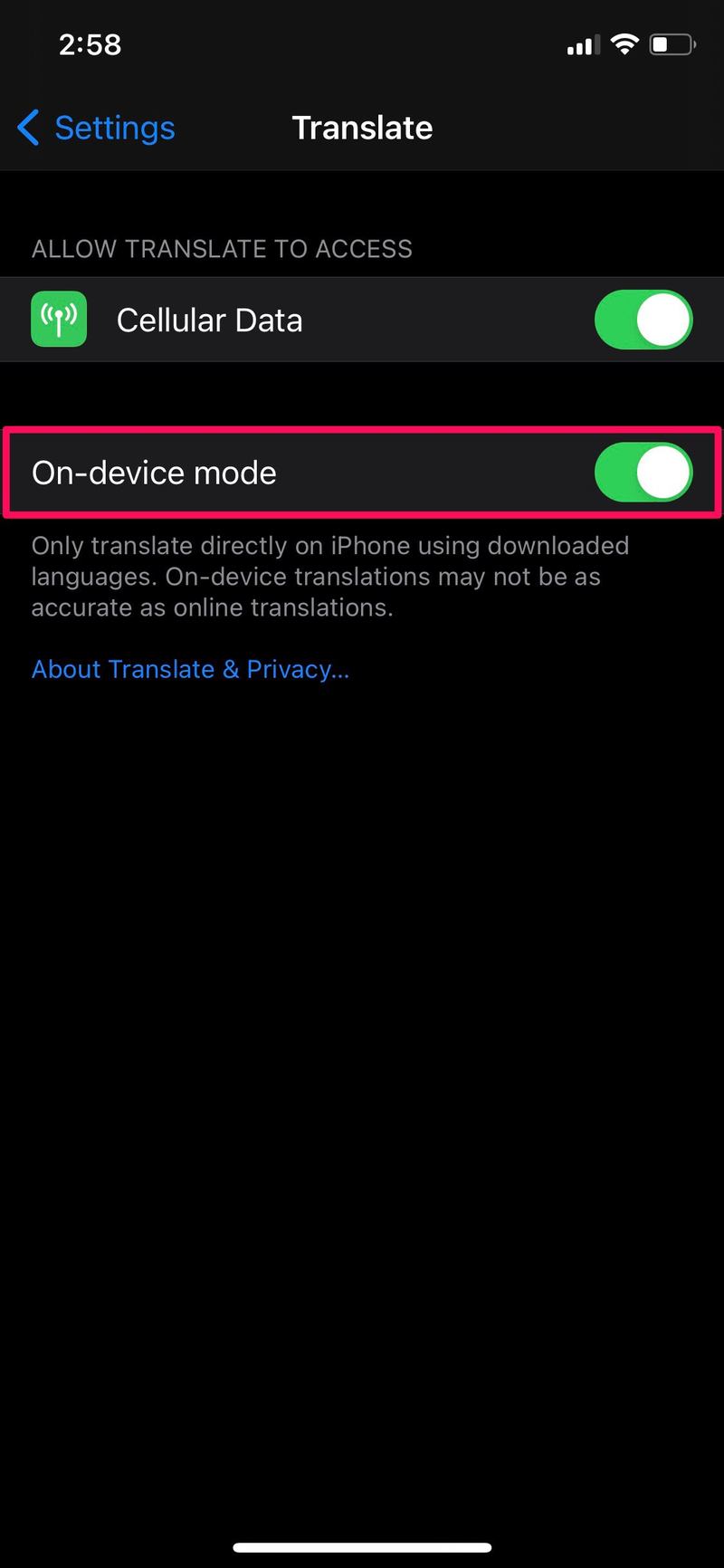
- 您现在会在屏幕上看到一个弹出窗口,通知您需要下载语言才能使用此模式。选择“打开应用程序”开始。
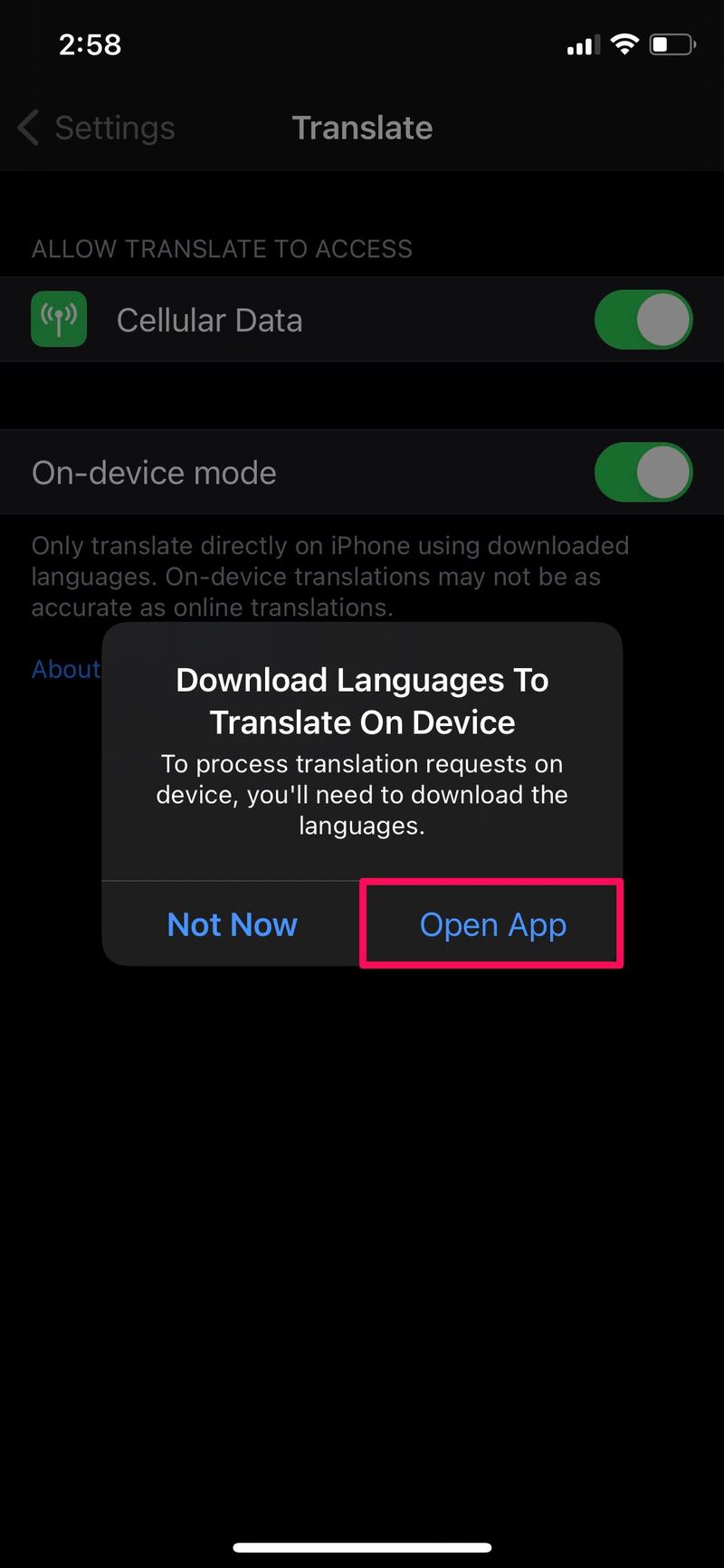
- 进入翻译应用后,点击此处的任一语言进入语言选择菜单。
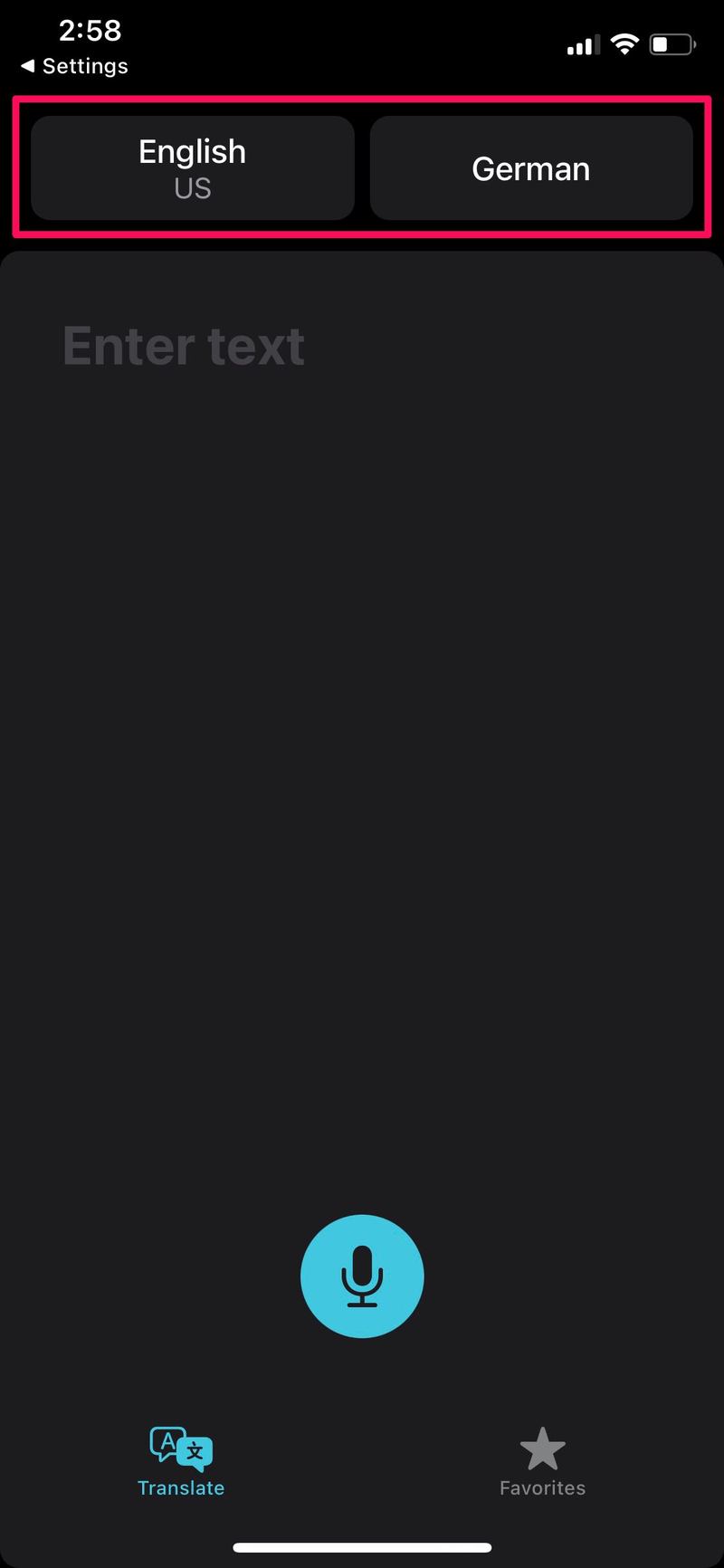
- 在这里,向下滚动以查看所有可用的离线语言。点击语言旁边的下载图标以保存语言以供离线使用。
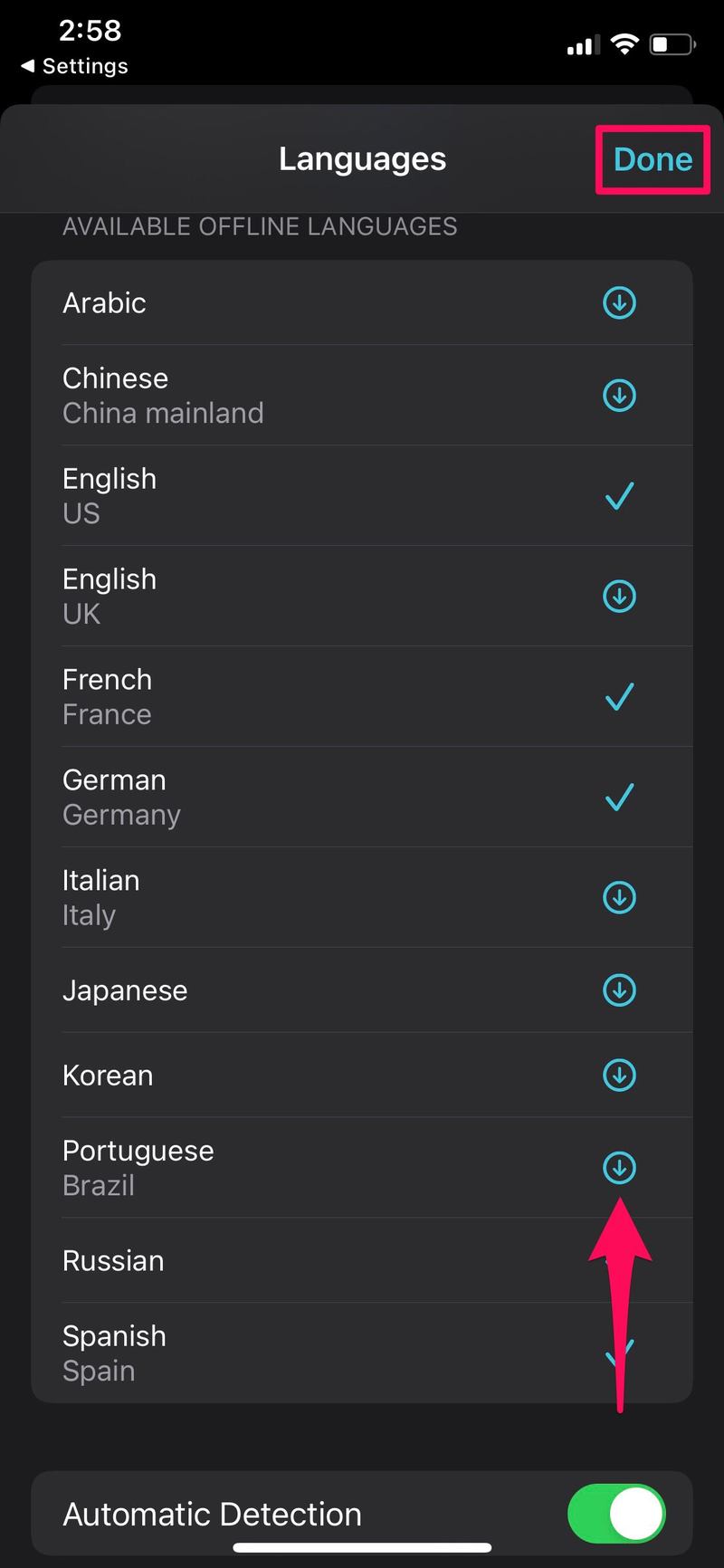
为翻译应用启用设备端模式后,除非您下载了两种选定的语言,否则您将无法进行任何翻译。
也就是说,您无需启用此模式即可简单地使用离线翻译。此功能仅适用于不想使用 Apple 服务器处理翻译请求的隐私爱好者。
值得指出的是,在设备上进行的翻译不如在 Apple 服务器上处理的翻译准确。因此,如果您正在寻找翻译结果的最高准确性,这可能不是最佳选择。相反,这只是 Apple 让用户始终处于隐私保护前沿的方式之一。
由于设备上模式不需要连接到任何服务器,因此即使您在没有 Wi-Fi 的飞行途中,或者如果您’位于没有蜂窝网络的偏远地区。
您如何看待 iPhone 上的翻译功能?在评论中分享您的想法和经验。
